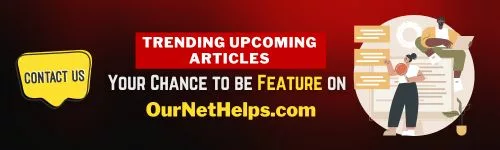When you try to visit a website and encounter the error message “This site can’t provide a secure connection,” it means your browser can’t verify the connection’s security. This is often caused by issues with the website’s SSL certificate, which is a digital file that establishes a secure, encrypted link between a website and your browser.
Don’t panic! There are several ways to troubleshoot this error, whether you’re a casual website visitor or a website owner.
Troubleshooting for Website Visitors
- Reload the Page: Sometimes the error is temporary. Try refreshing the page or pressing F5.
- Check the Website Address: Double-check the URL. Typos can lead to nonexistent or insecure websites.
- Clear Your Browser Cache and Cookies: Your browser stores data to make revisits to websites faster. Sometimes this old data can prevent loading. Here’s how to clear it in major browsers:
- Chrome: Settings -> Privacy and security -> Clear browsing data
- Firefox: Settings -> Privacy & Security -> Cookies and Site Data -> Clear Data
- Edge: Settings -> Privacy, search and services -> Clear browsing data
- Check Your System Date and Time: An incorrect date or time setting on your computer can cause security certificate validation issues. Make sure they are set correctly.
- Temporarily Disable Antivirus/Firewall: Overprotective security software sometimes blocks legitimate websites. Briefly disable yours and retry the website. If it works, adjust your antivirus/firewall settings.
- Try a Different Browser or Device: If the website loads on another browser or device, the issue is likely with your browser or device configuration.
Troubleshooting for Website Owners
- Obtain and Install a Valid SSL Certificate: An SSL certificate is essential for HTTPS connections. You can purchase one from a reputable certificate authority (like Namecheap).
- Properly Configure the SSL Certificate: Ensure the certificate is installed correctly on your web server. Configuration instructions will depend on your hosting provider.
- Force HTTPS Redirects: If your site supports both HTTP and HTTPS, configure redirects to ensure all traffic goes through the secure HTTPS connection. This is often done with a .htaccess file (Apache servers) or web server configuration tools.
- Update TLS Protocols: Outdated SSL/TLS protocols can cause security errors. Make sure your server supports modern, secure versions of TLS (e.g., TLS 1.2 or higher). Check your web server settings for configuration options.
- Check for Mixed Content: If your site loads some elements (images, scripts) over HTTP instead of HTTPS, it creates mixed content, triggering security warnings.
If the Issue Persists…
- Contact the Website Owner: If you are a visitor and troubleshooting steps fail, try contacting the website owner to report the issue.
- Seek Professional Help: Website owners experiencing persistent problems may need to consult with their hosting provider or a web developer for advanced troubleshooting.
Important Note: The “This Site Can’t Provide a Secure Connection” error is put in place to protect your data. While sometimes an inconvenience, it’s vital to prioritize security. If a website consistently displays this error, proceed with caution.