Having used your Mac for over a while now, you’ve probably heard about the essence of clearing system junk to keep it operating optimally. It doesn’t apply to MacBooks alone; every computer you use requires you to clear the accumulated system junk files occasionally.
Clearing Mac system junk files is necessary to avoid the slowing speed of your device. Doing so frequently can free up the precious disk space on your Mac and enhance its performance in the process.
Apple provides no specified way to clean system junk from your Mac. So, we’ll take it upon ourselves to help you understand what system junk does to your Mac and how to get rid of it. Let’s get started!
Table of Contents
What is system junk on Mac?
System junk on Mac refers to leftover files accumulating when using apps and as part of the regular macOS operation. You can’t avoid having them—the more you use your Mac, the more system junk files it accumulates.
While it’s fine that you may need some of these files at some point, your Mac risks being overrun with data it doesn’t need. Moreover, these files may be hidden on your system drive, affecting your device’s performance.
Besides the files accumulated from daily Mac usage, your device and other macOS apps also have unnecessary language files, which you don’t need. So, you need to sieve them out and know what clutters your computer.
Below is a breakdown of the common types of system junk files on your Mac. Understanding what they are can significantly aid in optimizing your Mac’s performance and decluttering its storage space.
- System cache: These files are crucial to your macOS’s smooth operation. They help your Mac efficiently by storing temporary data vital for various system functions.
- User cache: These are similar to system cache and are generated by the applications you use daily. User cache helps expedite application launch times and enhance the overall user experience via temporary data storage.
- Browser cache: These are files created by web browsers and serve to accelerate the loading times of web pages. They ensure a faster browsing experience by storing elements of frequently visited websites.
- System log files: They are vital for troubleshooting and debugging and provide critical information in diagnosing and resolving system issues.
- Localization files: Also referred to as language files, these are necessary for altering the language settings of macOS and various applications, ensuring a seamless multilingual experience.
- App leftovers: These are app fragments that result from incomplete or incorrect uninstallations. They can accumulate over time and occupy valuable storage space, affecting system performance.
How system junk files affect your Mac’s performance
System junk files on your Mac may seem harmless at first. However, they can significantly impact your device’s performance and functionality. If you experience the following signs, you need to act and clear accumulated system files on your device.
Slow performance
System junk files are like tiny cogs that prevent your Mac from functioning smoothly. They take up valuable storage space and memory, causing your system to slow down. Consequently, tasks take longer, and even simple operations can become frustratingly slow.
Reduced storage capacity
Your Mac’s storage space is limited, and system junk files infringe upon it. Junk files such as caches and leftover app data gradually occupy precious disk space, leaving you with less room for your essential files and documents.
Potential system crashes and errors
The accumulation of junk files can lead to system instability. For example, if your Mac keeps freezing, crashing, or experiencing constant error messages, it has accumulated too many system junk files that must be purged.
Impact on battery life
System junk files affect performance and can drain your Mac’s battery life. Unnecessary background processes running due to these files can strain the battery, leading to quicker depletion and shorter usage times.
Security risks
Certain system junk files, such as app leftovers, can pose security risks as they might contain vulnerabilities that hackers could exploit. Additionally, outdated log files may inadvertently store private data, posing a risk if they fall into the wrong hands.
How to clean system junk files
Cleaning and removing system junk files is necessary to prevent your Mac from slowing down and performing sub-optimally. Below, we look into ways to clean these files from your device and enhance its performance.
Clear cache files
Your Mac accumulates caches—files storing frequently accessed data for quick retrieval. Cache files, including system, browser, and application cache, are all part of Other storage on your Mac that ends up as junk.
While they boost performance by allowing easy data retrieval, they consume significant storage. Clearing and removing them from Mac can revitalize your system. However, be cautious to avoid deleting essential files.
Here’s how to clean the System cache on Mac:
1. Open Finder.
2. Press Command+Shift+G.
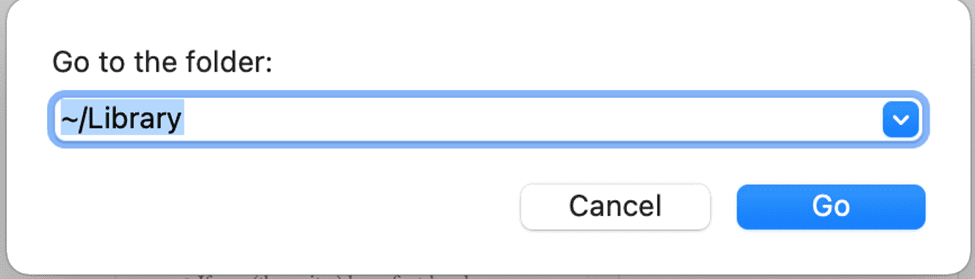
3. Select the Library folder and click caches.
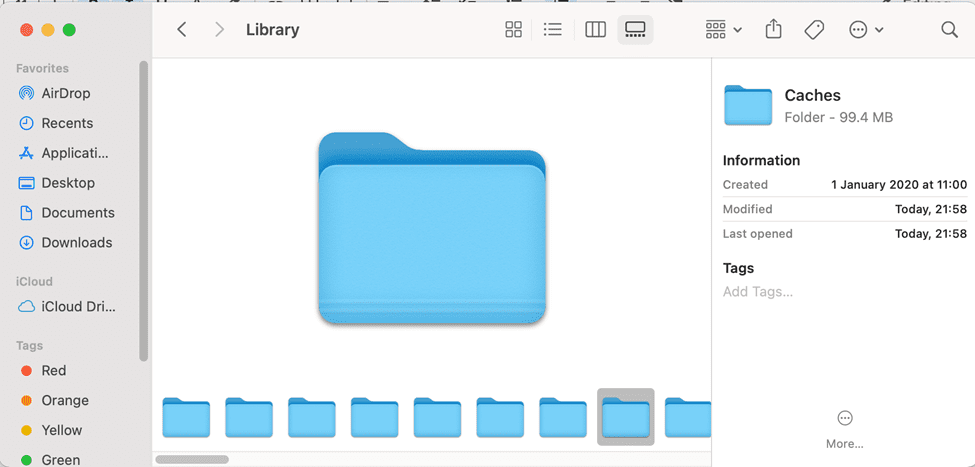
4. Choose and delete unnecessary files/folders in the caches folder.
Remove unnecessary language files
Apps on your Mac often include multiple languages to allow customization. Individual language files may take up less space than other system files on your Mac. However, combined localizations may take too much disk space depending on your number of apps.
They end up as system junk files, affecting your device’s functionality. Removing them declutters the system and restores your Mac’s optimal functionality. To remove unused language files on your Mac, follow these steps:
1. Open the Applications folder in Finder.
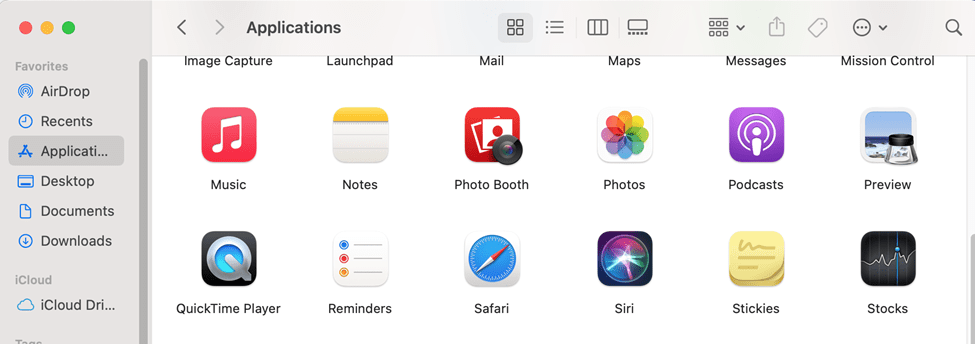
2. Right-click on the app and select Show Package Contents.
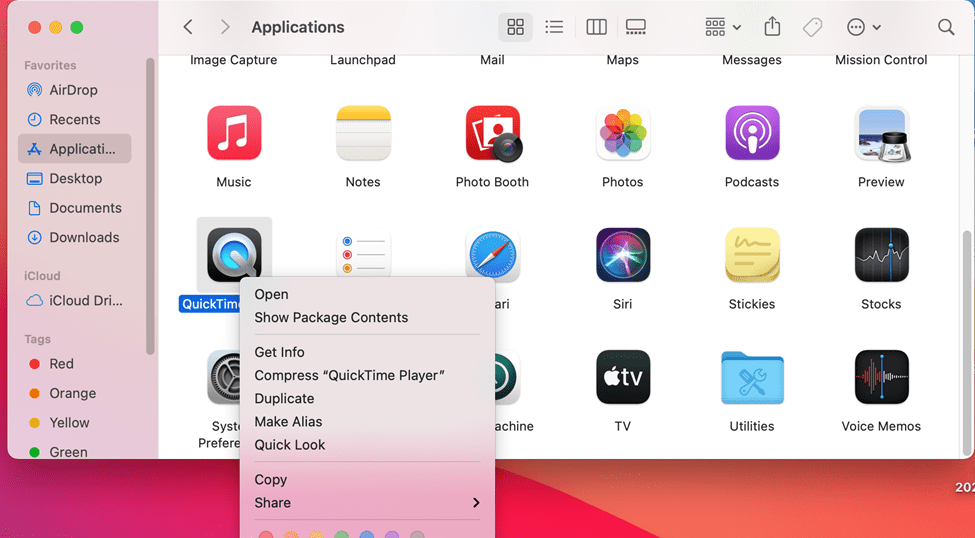
3. Go to Contents and select Resources.
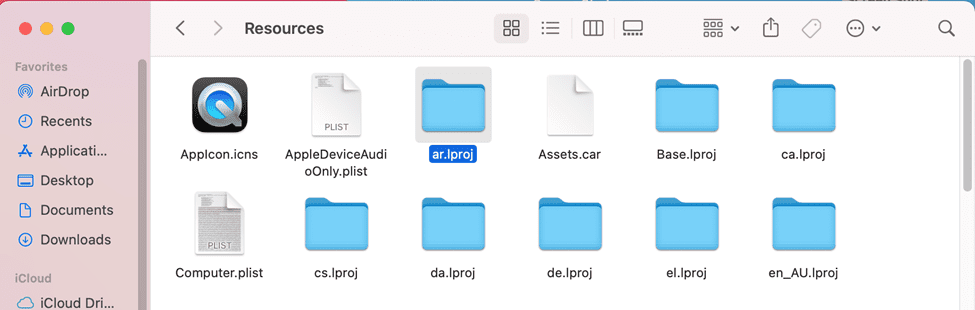
4. Identify and delete all the language folders you won’t use.
Clear user log files
When an app crashes, user logs get generated for debugging purposes. Over time, these logs accumulate, occupying space unnecessarily. You can safely delete them since most of them are just error reports. This will help create substantial storage space on your device.
Here is how to delete user log files on a Mac:
1. Open Finder.
2. Press Command+Shift+G.
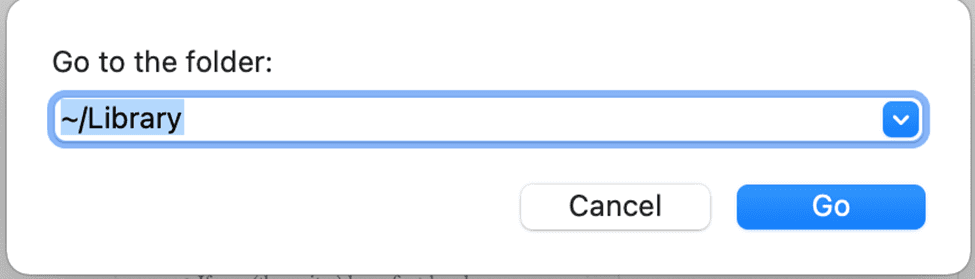
3. Enter “~/Library/Logs” and hit Return.
4. Manually move log files to Trash or delete all for comprehensive decluttering.
4. Remove leftovers from uninstalled apps
Many apps leave residual files even after uninstallation. These remnants are just junk that clutters your Mac. To ensure a clean system, hunting down and eliminating these unnecessary files is essential. Here is how to do it:
- Go to Finder and click on Go from the menu bar.
- Hold down the Option to reveal the Library folder and click on it.
- Use the Finder search bar to type the deleted app’s name.
- Ensure the search is limited to the Library folder.
- Delete any leftover files that appear in the search results.
Final thoughts
System junk files may take little of your Mac’s storage, but they can impact its ability to perform well. As a Mac user, scanning your device frequently for junk files and cleaning them occasionally is always advisable.
Following these steps, you can effectively declutter your Mac, optimize its performance, and reclaim valuable space.
