Saving a web page as a PDF file is a good idea when you want to keep the page’s layouts, graphics, and formatting. Unlike PDF documents, web pages in HTML format can vary in length and appearance depending on the user’s software. Saving HTML also means that you have to store graphics, style sheets, and other related files separately, while PDF ties them all together in one file. A variety of programs can convert HTML and other file types to PDF.
Table of Contents
CutePDF Writer
- Go to the main page of CutePDF Writer. Click “Free Download” on the left menu. Save the file to your computer.
- Go to the folder where you saved the CutePDF Writer installation file. Double-click the file to launch the “Setup Wizard”. Follow the instructions to install CutePDF Writer as a virtual PDF printer on your computer.
- Start the web browser. Open the HTML page that you want to save as a PDF file. If it is saved on your computer, click “File”. Browse through the folders, select the file when you find it, and click “Open.” If it is an online web page, type its address in the address bar and press the “Enter” key.
- Click “File” on the menu bar. Click “Print”. When the “Print” dialog box appears, click the drop-down list of printers. Select CutePDF Writer by clicking on it once. Click “OK” to print.
- Type a name and select a folder for the PDF file you want to print. Click Save.” CutePDF will print the HTML file to a PDF file.
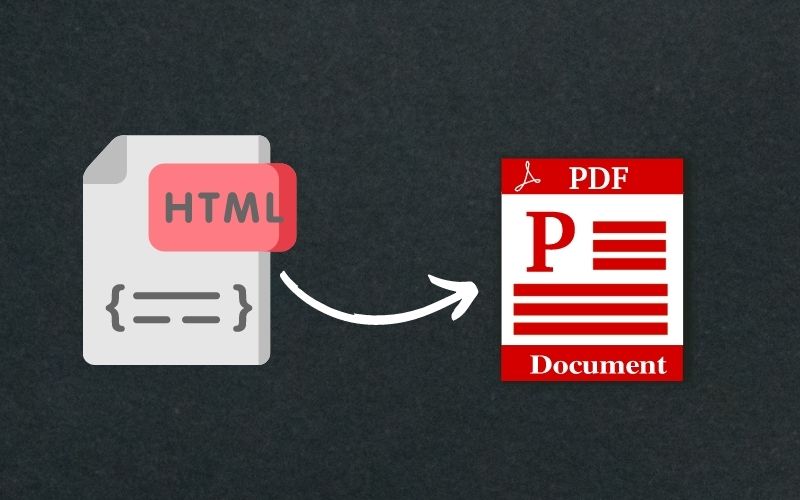
Adobe Acrobat
- Launch Acrobat. Click the “Create” button on the “Tasks” toolbar and click “PDF from Files.” Alternatively, you can go to the “File” menu, select “Create PDF” and click “From File”.
- Browse through the folders displayed in the “Open” dialog box. You can click the arrow next to “Look in” and change folders or click the shortcuts in the bar on the left. When you see the HTML file you want to convert to PDF, click on the file and click “Open”. Acrobat will display a PDF version of the web page.
- Click the floppy disk icon on the “File” toolbar, or go to the “File” menu and click “Save As.” Find a folder where you want to save the PDF file, and type a name for it. Acrobat will use the original file name (with a .pdf extension instead of .htm or .html) and the default folder. Click Save.”
Microsoft Word
- Open Microsoft Word. Click the “File” tab and click “Open.” Browse to the HTML document you want to convert to PDF. Click on the file and click the “Open” button.
- Click the “File” tab and click “Save As.” Type a name for the PDF document. Click the “Save as type” dropdown list and select the PDF format.
- Check the box next to the “Open file after publishing” option if you want to see the PDF version immediately after it’s created. Select the “Standard” radio button if you want the PDF to be of high quality; otherwise, select “Minimum Size” to keep the size small.
- Click “Save” when finished. Word will convert the HTML document to PDF and open with your default PDF viewer, such as Adobe Reader.
