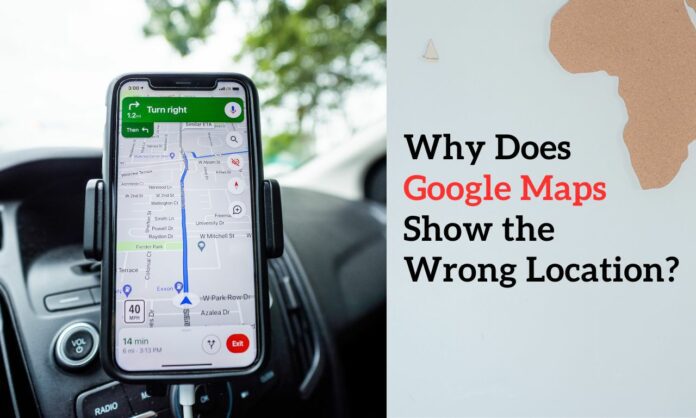Google Maps has become an indispensable navigation tool. However, it occasionally displays an inaccurate location, causing frustration and confusion. Don’t worry, you’re not alone. Lots of people have had this issue. That’s why we’re here to help. In this guide, we’ll go through some of the possible reasons why your location might be wrong and what you can do to fix it. Let’s dive in!
Table of Contents
Understanding How Google Maps Tracks Location
Before we dive into troubleshooting, let’s understand how Google Maps pinpoints your location:
- GPS: GPS (Global Positioning System) is the primary method. Satellites pinpoint your device’s coordinates for a fairly accurate location.
- Wi-Fi: Nearby Wi-Fi networks help determine your location, especially when GPS signals are weak (e.g., indoors).
- Cell Towers: Google Maps uses the signal strength of nearby cell towers to triangulate your position, particularly in areas with poor GPS coverage.
Step-by-Step Troubleshooting
1. Basic Checks:
- Internet Connection: Google Maps requires an active data connection or Wi-Fi. Check your device’s internet connectivity.
- Location Services: Ensure location services/GPS are enabled on your device.
- Android: Go to Settings > Location.
- iOS: Go to Settings > Privacy > Location Services.
- App Updates: Keep Google Maps updated. Updates address known software issues and optimize app performance.
2. GPS Calibration:
- Toggle GPS: Turn your device’s GPS off and back on. Try this simple reset to fix minor glitches.
- Calibrate Compass: Accuracy issues can sometimes stem from your compass.
- Android: Open Google Maps and make a figure-eight motion with your phone.
- iOS: There’s no built-in calibration, but third-party apps can help.
3. Address Data Accuracy:
- Check the Address: Make sure the address you entered is correct and formatted properly.
- Google My Business: If you’re searching for a business, ensure its Google My Business listing has the accurate address.
4. App Permissions:
- Location Permissions: Grant Google Maps permission to access your location “Always” rather than “Only while using the app”.
5. Clearing the Cache:
- Clear Google Maps Cache: Data buildup can lead to errors.
- Android: Settings > Apps (Applications) > Google Maps > Storage > Clear Cache (and potentially data).
- iOS: Offloading the app is the closest equivalent (Settings > General > iPhone Storage > Google Maps > Offload App).
6. Other Factors and Advanced Troubleshooting:
- VPN: If you use a VPN, it can mask your location. Try disabling it temporarily.
- High-Accuracy Mode: Enable High-accuracy Location mode for the best possible results (especially on Android).
- Offline Maps: Downloading offline maps for the area can improve accuracy in weak signal areas.
- Device-Specific Settings: Explore your device’s location settings for further optimization.
- Submitting Feedback: If all else fails, report the inaccurate location directly to Google Maps.
Important Note: If your location continues to display incorrectly, there might be a larger issue with your device’s GPS sensor, connectivity, or software. Consulting a technician might be necessary.
Conclusion
Google Maps is a super useful tool, but like any other technology, it can sometimes have problems. By following these steps and understanding the factors that can affect location accuracy, you’ll be well equipped to get back on track when Google Maps misplaces you.