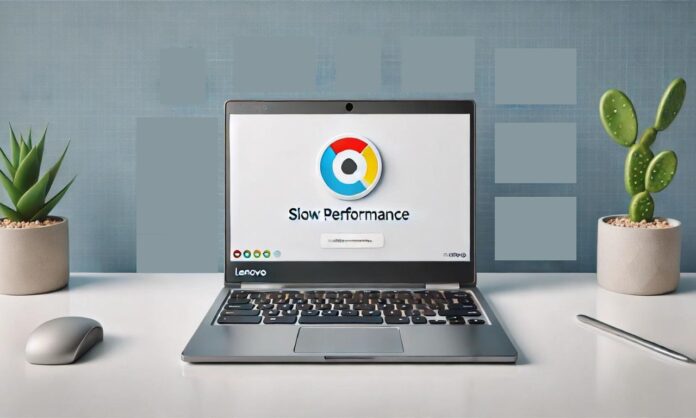If your Lenovo Chromebook has been lagging or slowing down recently, it can be frustrating, especially since Chromebooks are known for their speed and simplicity. Your Chromebook might be running slowly for various reasons, from software issues to hardware limitations. Here is a step-by-step guide to help you identify the cause of the problem and fix it.
Table of Contents
1. Check for Software Updates
One of the main reasons Chromebooks slow down is outdated software. Regular Chrome OS updates are essential for security patches, new features, and bug fixes.
Steps to Update Your Chromebook:
- Click the time located in the bottom-right corner of the screen to open the menu.
- Select the gear icon to open Settings.
- Scroll down and click About Chrome OS.
- Select Check for updates.
- If an update is available, click Restart to update after the download is complete.
Keeping your Chrome OS updated ensures optimal performance.
2. Clear Cache and Browsing Data
Over time, the cache, cookies, and browsing data can accumulate and slow down your Chromebook. Cleaning this up can free system resources and boost speed.
Steps to Clear Cache and Browsing Data:
- Open Chrome and select the three dots located in the upper-right corner.
- Go to Settings > Privacy and security > Delete browsing data.
- Choose the Time range (select All time for a complete clean).
- Select the checkboxes for “Cached images and files” and “Cookies and other site data.
- Click Clear data.
3. Close Unnecessary Tabs and Extensions
Too many open tabs or running extensions can overwhelm your Chromebook’s resources, causing it to slow down.
Steps to Manage Tabs and Extensions:
- Close tabs that you are not actively using.
- Disable or remove unnecessary extensions:
- Click on the three dots in Chrome.
- Go to Extensions > Manage Extensions.
- Toggle off any extensions you don’t need or click Remove to delete them.
4. Check System Resources
Sometimes, applications or processes running in the background consume too many system resources, which can lead to slow performance.
Steps to Check and End Resource-Heavy Processes:
- Press Ctrl + Shift + Esc to open the Task Manager.
- Review the list of processes and look for anything using too much CPU or memory.
- Select the process and click End process if it’s not essential.
This step can free up significant resources and improve performance immediately.
5. Free Up Storage Space
Low storage space on your Chromebook can negatively impact performance. Clearing up unnecessary files, apps, or data can help.
Steps to Free Up Space:
- Open the Files app and go through your files. Delete anything you no longer need.
- Uninstall apps you’re not using:
- Click the Launcher in the bottom-left corner.
- Right-click on any app and select Uninstall.
Consider moving files to Google Drive or an external drive to avoid clogging up your Chromebook’s internal storage.
6. Disable Unnecessary Startup Apps
Certain apps may start automatically when you turn on your Chromebook, consuming system resources from the start.
Steps to Disable Startup Apps:
- Type chrome://extensions into the Chrome address bar and press Enter.
- Scroll down to find any apps or extensions set to launch at startup.
- Disable or remove those you don’t need.
7. Turn Off Hardware Acceleration
In some cases, hardware acceleration can cause performance issues on Chromebooks, particularly when using heavy web applications.
Steps to Disable Hardware Acceleration:
- Open Chrome and go to Settings.
- Scroll down and click Advanced to expand the options.
- In the System section, toggle off the option labeled Use hardware acceleration when available.
- Restart Chrome.
8. Perform a Powerwash (Factory Reset)
If none of the above steps help, performing a Powerwash (factory reset) can give your Chromebook a fresh start. This will wipe all data from your device, so make sure to back up important files.
Steps to Perform a Powerwash:
- Click the time in the bottom-right corner and open Settings.
- Scroll down and select Advanced.
- Under Reset settings, click Powerwash.
- Click Restart and follow the instructions to reset your Chromebook.
After a Powerwash, your Lenovo Chromebook should feel as fast as it did when it was new.
9. Consider Hardware Limitations
If your Lenovo Chromebook is older or has minimal specs (like low RAM or storage), there might be limitations on how well it can handle multiple apps or tabs. Chromebooks with 2GB or 4GB of RAM may struggle with more demanding tasks.
Solutions:
- Limit the number of open tabs and avoid resource-heavy apps like photo editors or video editing tools.
- Consider upgrading to a Chromebook with better specifications if you frequently experience performance issues due to hardware limitations.
Conclusion
Slow performance on a Lenovo Chromebook can stem from various causes, including software updates, too many tabs or extensions, insufficient storage, or hardware limitations. By following these steps, you can troubleshoot and resolve most issues to get your Chromebook running smoothly again.
For those experiencing persistent issues, upgrading to a higher-performance model or consulting a technician might be the best solution.